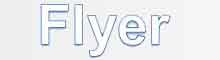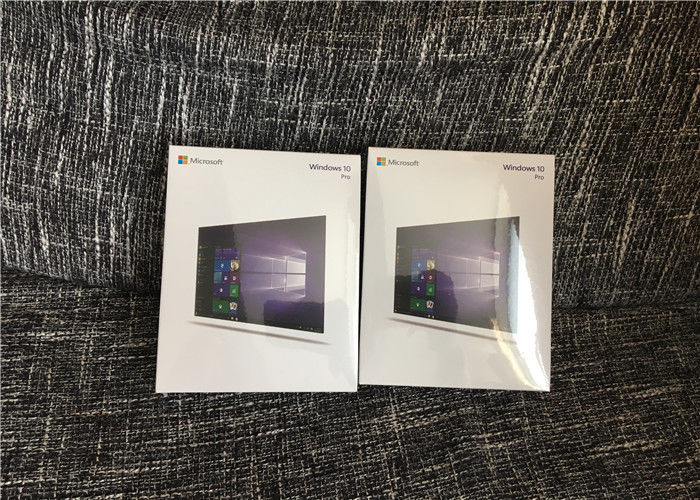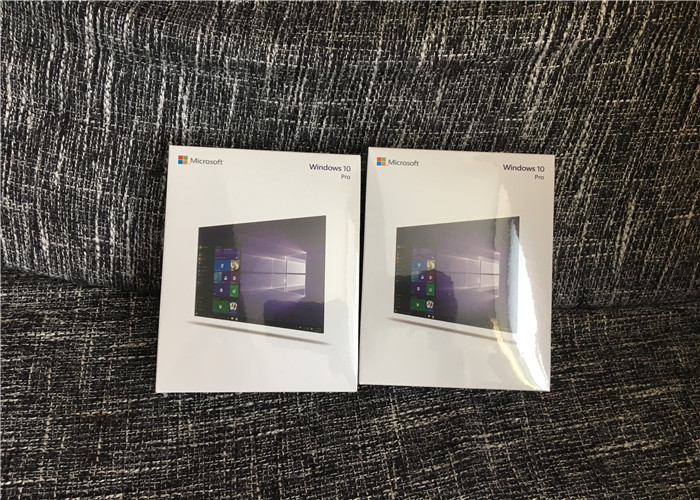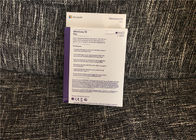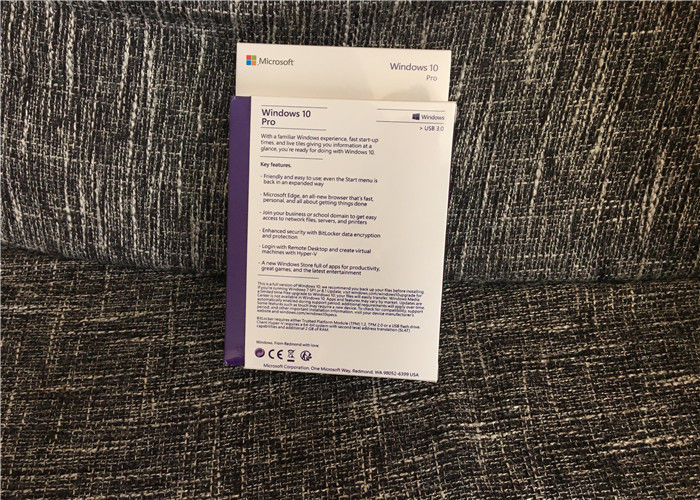Windows 10 Professional Sistema operativo 32 bits X 64 bits con clave OEM original
Windows 10 Home vs Windows 10 Pro: resumen de las diferencias
| Casa | Pro |
Crea y únete a un dominio (red de trabajo) | No | Sí |
BitLocker | No | Sí |
Administración de Políticas de Grupo | No | Sí |
Escritorio remoto | No | Sí |
Hyper-V (virtualización) | No | Sí |
Acceso asignado | No | Sí |
Modo empresarial Internet Explorer | No | Sí |
Tienda de Windows para empresas | No | Sí |
Arranque de confianza | No | Sí |
Windows Update para empresas | No | Sí |
Max. RAM compatible | 128GB | 2TB |
Windows 10 Home vs Windows 10 Pro: ¿Qué tienen en común?
Para la mayoría de los usuarios, las diferencias entre Windows 10 Home y Pro serán insignificantes, ya que ambos proporcionan prácticamente todo lo que necesitan para la informática diaria. Las principales diferencias afectan a los usuarios de negocios.
Todas las versiones de Windows 10 vienen con Cortana, el asistente virtual de Microsoft, que puede crear entradas en el calendario, tomar dictados, abrir aplicaciones y archivos locales, buscar en la web y dar instrucciones, todo desde comandos de voz en su PC. Esta característica podría ser bastante clave en el futuro, ya que Microsoft anunció recientemente el próximo lanzamiento de las aplicaciones Cortana para teléfonos Android e iOS, junto con la integración completa que posee en Windows Phone. Puedes leer aquí cómo usar Cortana en Windows 10.
El navegador Microsoft Edge también está disponible en ambas versiones. Esta ruptura con Internet Explorer es interesante, y Edge ciertamente tiene características suficientes para convertirlo en un adversario digno de Chrome, Firefox y Opera. La nueva oferta se completa con un Modo de Lectura simplificado para ordenar los artículos en línea, una Lista de Lectura estilo Instapaper / Pocket para guardar artículos que no tiene tiempo de leer allí, y la capacidad de anotar y compartir páginas web. Para obtener más información, consulte nuestra guía sobre cómo usar el navegador Edge en Windows 10
A medida que Windows continúa su viaje hacia un futuro compatible con la tecnología táctil, Microsoft ha realizado algunos ajustes significativos en la interfaz de usuario tanto en Home como en Pro. Se acabó el diseño primordial y, a menudo, confuso de Windows 8 touch-first, reemplazado por una versión moderna del escritorio de Windows 7. Esto no significa que el toque haya sido dejado atrás; en su lugar, Windows ahora puede detectar el tipo de hardware que está utilizando y ofrecer la interfaz adecuada. Esta función se llama Continuum y debería hacer que el nuevo Windows sea mucho más atractivo para la mayoría de los usuarios, la mayoría de los cuales no poseen una computadora portátil con pantalla táctil o una tableta Windows.
Una adición bienvenida a Windows 10 es una versión totalmente integrada de escritorios virtuales. Esta característica ha existido en versiones anteriores de Windows, pero siempre requería software adicional para que funcionara. Ahora podrá crear diferentes espacios de trabajo en su PC con mucha facilidad gracias a la nueva opción Vista de tareas. También puede arrastrar y soltar aplicaciones abiertas en diferentes escritorios, haciendo que todo el proceso sea fácil, rápido y simple. Para obtener más información sobre esta útil función, lea nuestra guía Cómo usar escritorios virtuales en Windows 10.
La otra actualización principal para Windows que se puede encontrar tanto en Home como en Pro es la de las aplicaciones universales. Esta idea es simple, en la que cualquier aplicación universal que compre en la Tienda Windows funcionará en cualquiera de sus dispositivos, ya sea para PC, tableta, teléfono o incluso para Xbox One. Puede leer nuestra aplicación universal Cómo usar la aplicación universal en Windows 10 para obtener más detalles sobre cómo funcionan realmente estas nuevas aplicaciones.
Todas las versiones empresariales de Windows 10 vienen con estas características:
1. Windows Trusted Boot
Windows 10 cierra las vías que permiten ocultar el malware al comenzar antes que el malware. El arranque confiable de Windows, utilizado en combinación con el arranque seguro UEFI, ayuda a garantizar que su PC se inicie de forma segura y que solo se pueda ejecutar un software confiable durante el inicio.
2. Windows Hello4
Windows Hello4 es una alternativa conveniente a las contraseñas de nivel empresarial que está diseñada para el primer mundo móvil de hoy. Utiliza un medio natural (biométrico) o familiar (PIN) para validar la identidad de un usuario utilizando los dispositivos que ya tiene. No requiere hardware externo adicional, como una tarjeta inteligente y / o infraestructura.
3. BitLocker5
BitLocker5 y BitLocker to Go cifran sus datos en su dispositivo e incluso en su unidad USB, para que esté más protegido.
4. Protección de la información de Windows6
Windows Information Protection6 (WIP) facilita la protección de los datos de su empresa. El acceso WIP de las puertas y los usuarios a los datos protegidos se basa en las políticas que usted define. Por lo tanto, puede ayudar a proteger los datos dondequiera que se encuentren en sus dispositivos, sin afectar la experiencia del usuario.
5. Acceso condicional7
El servicio en la nube de Windows Device Health Attestation que se usa junto con un sistema de administración como Microsoft Intune8 puede proporcionar servicios de acceso condicional que ayudan a evitar que los dispositivos no confiables obtengan acceso a los recursos corporativos.
Windows 10 Home vs Pro, ¿qué Windows es el adecuado para usted?
Windows 10 Home y Pro finalmente están aquí y están llenos de excelentes funciones. Windows 10 Home incluye un retorno del menú Inicio, Cortana, Modo de ahorro de batería, Cifrado de dispositivo, Virtualización, Microsoft Edge y mucho más. Una gran opción para tu PC en casa.
Windows 10 Pro incluye todas las funciones de Windows 10 Home, además de funciones adicionales de negocios y seguridad. Windows 10 Pro viene con Group Policy Management, la capacidad de unirse a un dominio, Bitlocker, Escritorio remoto y Microsoft Passport. Una opción ideal si está ejecutando una pequeña o mediana empresa o si está buscando seguridad avanzada.
Información importante adicional
Para instalar Windows 10 Pro OEM, tendrá que hacer una INSTALACIÓN LIMPIA. Si no desea realizar una instalación limpia, Windows 10 Retail es la mejor opción.
Una instalación limpia requiere formatear su disco duro durante el proceso de instalación (perderá todos los datos en su disco duro).
No se puede actualizar desde un sistema operativo anterior. Sin embargo, puede crear una partición en su disco duro para respaldar sus archivos y programas.
También deberá crear medios de instalación con un DVD o una unidad USB. Las instrucciones sobre cómo realizar una instalación limpia y crear medios de instalación se enviarán junto con su pedido.
Windows 10 Pro OEM solo se puede instalar una vez en una computadora.
¿Cómo crear una unidad USB de arranque para Windows 10?
Windows 10 está listo para ser lanzado a finales de este mes. El sistema operativo estará disponible en unidades flash, sin embargo, si desea crear su propia unidad USB de arranque para Windows 10, puede hacerlo con bastante facilidad. Aquí está cómo:
La manera fácil
Siempre hay una "manera fácil" de hacer cosas en Windows usando algún tipo de software. Crear una unidad USB de arranque también es bastante fácil: aquí se explica cómo hacerlo:
Descarga Rufus desde aquí
Haga clic y abra rufus.exe
Una vez que la interfaz de usuario del software se abra, conecte su USB
Después de eso, busque la opción "Crear una unidad USB de arranque" y, en el menú desplegable, seleccione una imagen ISO
Luego, haga clic en el botón al lado del menú desplegable y seleccione la ISO de Windows 10 que desea instalar
Por último, haga clic en "Inicio" y espere a que el software cree la unidad USB de arranque.
Eso es practicamente todo. Ahora tiene una unidad USB de arranque, solo conéctela a su dispositivo y asegúrese de que su BIOS esté completamente configurada y ahora debería poder instalar fácilmente Windows 10 con la unidad USB de arranque que acaba de crear.
El camino difícil
Si no desea utilizar ningún software, existe otra forma de crear una unidad USB de arranque, pero eso es un poco más complicado. Aquí está cómo hacerlo:
Primero, asegúrese de que su unidad USB esté enchufada
Buscar y abrir el símbolo del sistema como administrador
A continuación, tendrá que abrir la utilidad de administración de discos usando CMD (Símbolo del sistema): para hacer eso, escriba diskpart y presione enter
Después de eso, tendrá que mostrar los discos conectados que están disponibles: para hacer eso, escriba en la lista de discos y presione enter
Luego, deberá seleccionar su unidad USB. Para eso, escriba select disk # y presione Enter. Deberá reemplazar el # con su número de disco.
A continuación, tendrás que limpiar la unidad USB: para ello, escribe limpio y pulsa enter
Luego, deberá crear una partición de arranque: escriba create partition primary y presione enter
Ahora deberá seleccionar la partición que acaba de crear. Para hacer eso, escriba seleccionar partición 1.
Después de eso, escribe activo y pulsa enter
A continuación, deberá formatear la unidad USB: simplemente escriba el formato fs = fat32 y presione enter
Ahora deberá asignar una letra a su unidad USB. Para hacerlo, simplemente escriba en asignar
Por último, copie todos los archivos de Windows 10 y péguelos en la unidad USB. (Puede copiar los archivos extrayendo un ISO o copiarlo desde un disco de Windows 10).
¡Eso es! Acaba de crear manualmente una unidad USB de arranque de Windows 10 y está listo para instalar Windows 10 en su dispositivo.
Crear una unidad USB de arranque es bastante fácil, para ser honesto. Recomendaría seguir la manera fácil de crear la unidad USB de arranque si no es un experto. Sin embargo, si es un experto, simplemente siga la manera difícil de crear la unidad USB de arranque y evite usar cualquier tipo de software.
Requisitos del sistema
Si desea actualizar a Windows 10 en su PC o tableta, aquí está el hardware mínimo que necesitará. Lea más a continuación para conocer los factores adicionales que afectan la capacidad de actualización. Para obtener más información sobre la oferta de actualización gratuita 1 , visite la página de actualización de Windows 10 para obtener más información.
Procesador requerido
| Procesador de 1 GHz o más rápido | Memoria Requerida | 1 GB de RAM para 32 bits; 2 GB para 64 bits | Espacio requerido en el disco duro | Hasta 20 GB de espacio disponible en el disco duro | Tarjeta de video requerida | Resolución de pantalla de 800 x 600 o superior. Procesador gráfico DirectX® 9 con controlador WDDM |
Conectividad requerida
| Acceso a Internet (pueden aplicarse tarifas) | Otros requisitos del sistema | Se requiere una cuenta de Microsoft para algunas características. Ver DVD requiere un software de reproducción separado | Requisitos adicionales del sistema | Debe aceptar los Términos de licencia adjuntos, también en microsoft.com/useterms
Requiere activación • Licencia única • 32 y 64 bits en USB 3.0 incluido |

|
 ¡Su mensaje debe tener entre 20 y 3.000 caracteres!
¡Su mensaje debe tener entre 20 y 3.000 caracteres! ¡Por favor revise su correo electrónico!
¡Por favor revise su correo electrónico!  ¡Su mensaje debe tener entre 20 y 3.000 caracteres!
¡Su mensaje debe tener entre 20 y 3.000 caracteres! ¡Por favor revise su correo electrónico!
¡Por favor revise su correo electrónico!